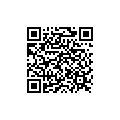Installing Personal Certificate on Android Device
It isn't a particularly elegant solution, but it works on Android devices running Android version 2.2 and above. This detailed instructions we'll walk you through it step by step.
1. Transfer the exported certificate file to your Android device.
Use whatever method you normally use to transfer file to your Android device. For example, connect it to your computer using a USB cable. Put the copied certificate file (with a .p12 extension) into the Download folder on your Android device if you want your next steps to match the instructions below.
2. Install file browser application from the Play Store.
You'll need some form of file browser, such as ASTRO File Manager or ES File Explorer or Solid Explorer as we'll be using here. If you already use one, skip to the next step.
3. Download and install Firefox for Android (version 10.0.5) from mozilla ftp server.
DO NOT install Firefox from the Play Store! Cert Manager is not compatible with the latest versions of Firefox.
Use link: Firefox for Android, ver. 10.0.5
or QR code:

to download fennec-10.0.5esr.multi.android-arm.apk file. After downloading apk file will appear in Downloads (as well in Download folder). From a Home or All Apps screen, touch the Downloads icon [0] (or tab on the apk file in Download folder).
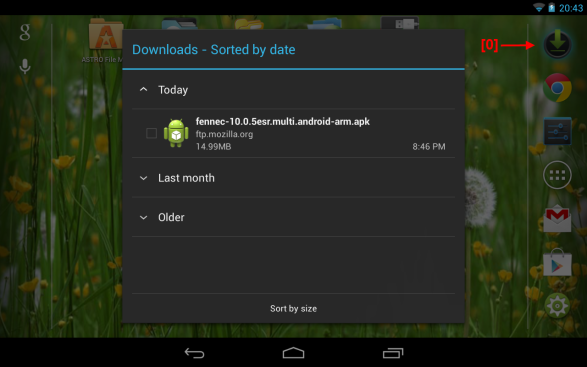
Tap on the apk file to start the installation.
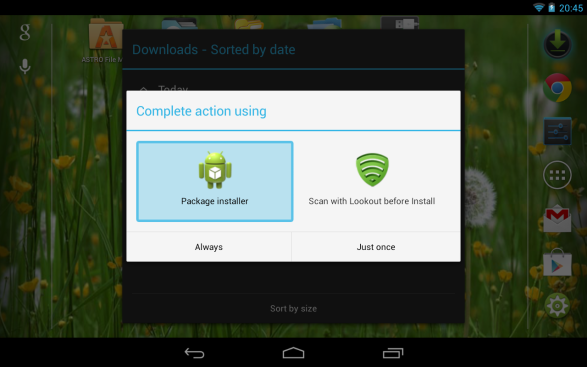
Complete action using Package installer.
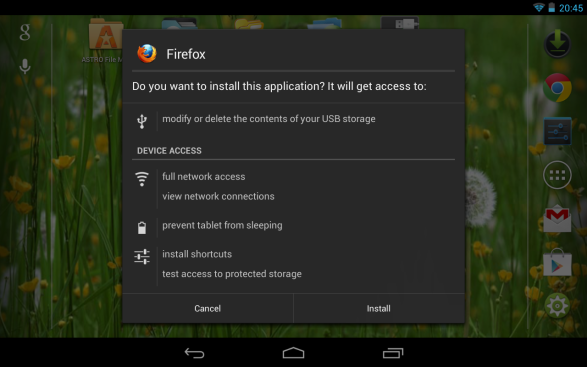
Touch Install.
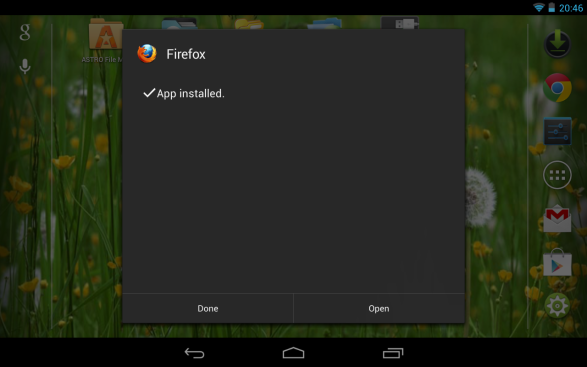
Touch Open.
4. Install Cert Manager add-on.
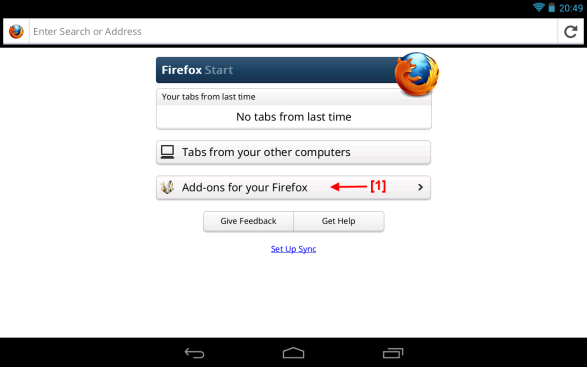
From a Firefox Start screen touch Add-ons for your Firefox [1].
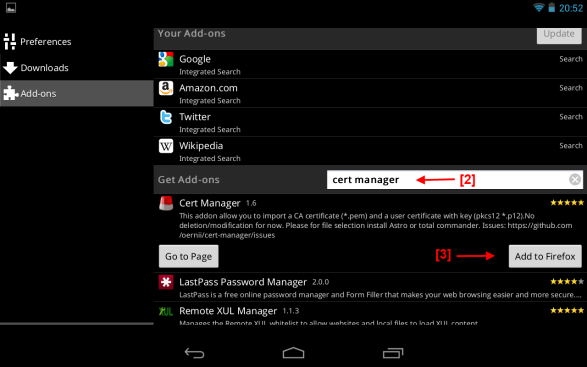
Type "cert manager" in Get Add-ons search field [2] and start searching. When Cert Manager 1.6 appear touch Add toFirefox [3] to start the installation. After restart touch Add-ons for your Firefox [1] from a Firefox Start screen again. You will notice Cert Manager at the top of Your Add-ons list.
5. Import your personal certificate into the Firefox certificate store.
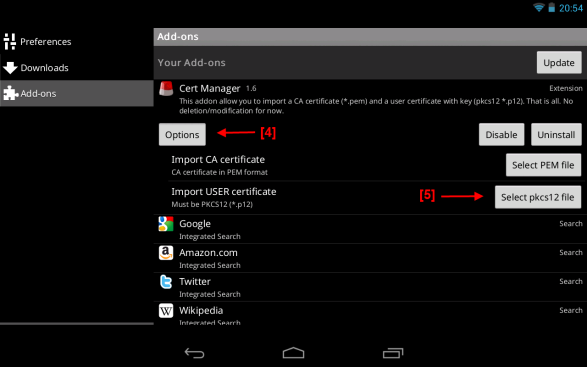
Touch CertManager > Options [4] >Select pkcs12 file[5].
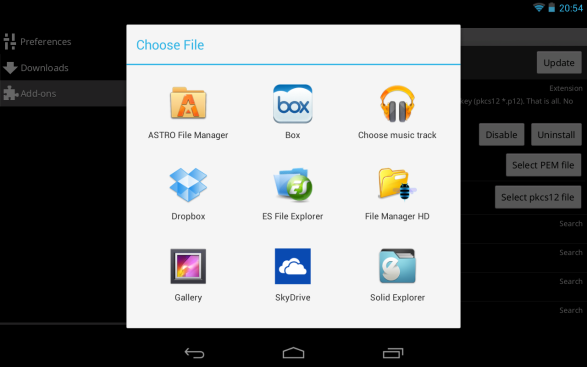
From here you'll need to switch over to your file browsing application of choice. You need to find and open Download folder where you put your certificate file (step 1).
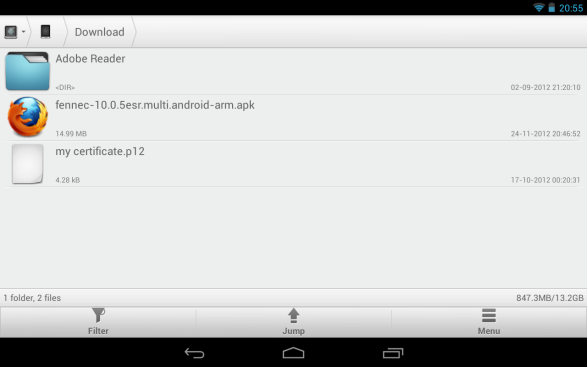
Touch the filename of the certificate to install.
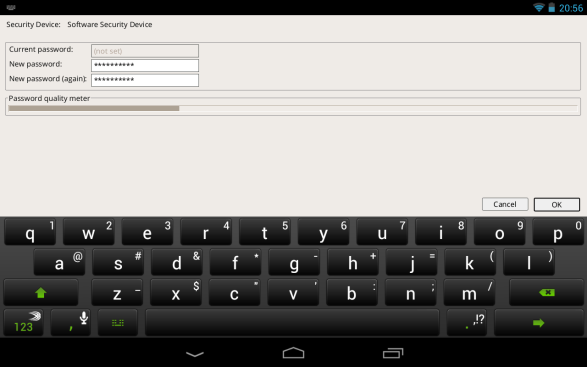
You will be prompted to set a master password. Create one and touch OK.
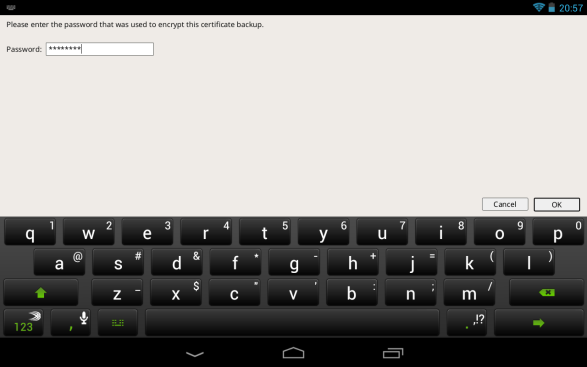
When prompted, enter the key store password and touch OK.
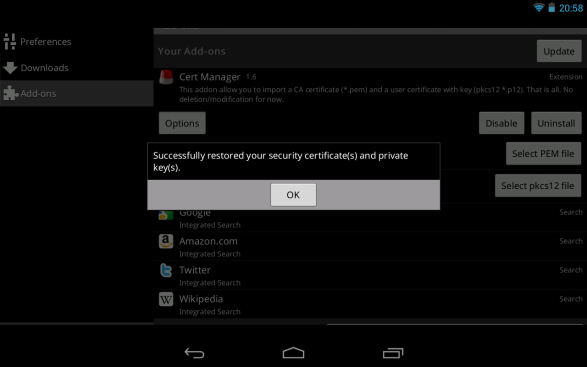
In the confirmation dialog that appears, touch OK.
6. Remove master password to avoid "ssl_error_handshake_failure_alert" error in the future.
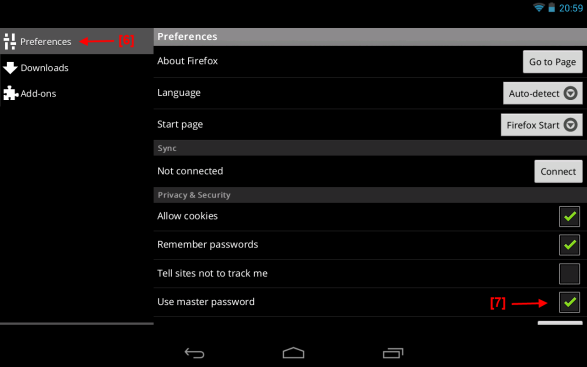
Touch Preferences [6] and uncheck [7] Use master password option.
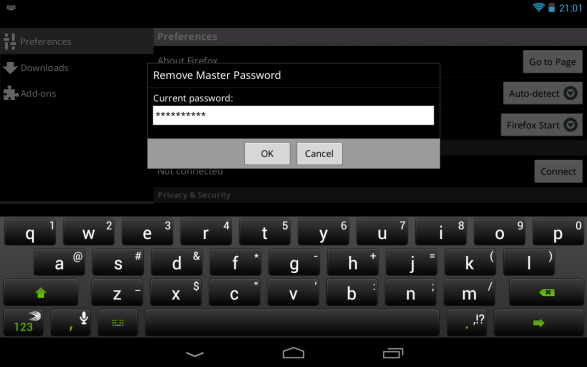
You will be prompted to enter master password. Type your master password and touch OK.
That's it. You can now use the certificate that you installed for client authentication with browser.