|
ZLauncher使用者手冊
| English | ||
| Chinese GB | |||
| Chinese BIG5 |
感謝您使用ZLauncher,請先閱讀以下使用說明:
請隨時到我們的網站(http://www.zztechs.com) 獲取最新產品訊息和升級版本。
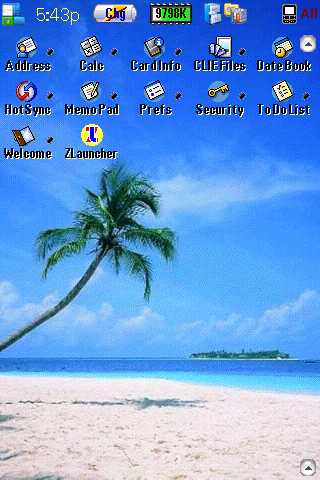 |
ZLauncher是集應用程式和資料庫管理、系統監控、擴展卡管理於一身的系統管理程式。除了具有標準Launcher的全部功能以外,還有以下特點:
硬體: 適用於使用操作系統為Palm OS3.5及以上版本之手持裝置及相容機種。(暫不支援HandEra330) 記憶體: 運行時至少需要800K的剩餘記憶體空間。
在安裝ZLauncher前,請確定是否已安裝Palm Desktop軟體,如果不確定是否已安裝,請查閱手持裝置的使用手冊關於Palm Desktop部分。
- 從我們的網站(http://www.zztechs.com)下載ZLauncher:
- 使用可以解壓ZIP文件的軟體把ZLauncher.prc 解壓出來。
- 用鼠標雙擊ZLauncher.prc 。 選擇需要安裝的掌上電腦的使用者名:
接著為您的機器安裝一個介面主題。* 想得到該方面的詳細資料請閱讀ZLauncher 安裝指南。- 按確定按鈕:
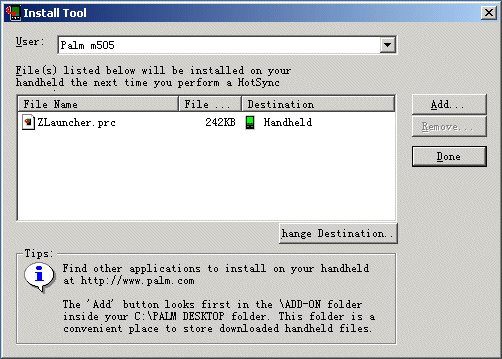
- 按下同步座上的同步按鈕。把 ZLauncher 同步到掌上電腦中:
ZLauncher為不同的使用者提供了最大的靈活性。您可把機器中的應用程式/資料庫/文件劃分到分頁中去。分頁可以分布在螢幕的四個邊上。或選擇不使用分頁。
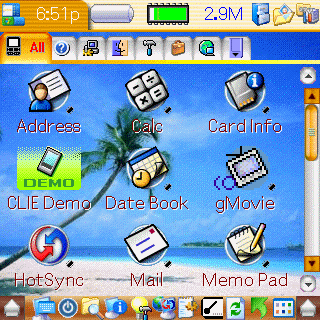
您可以在ZL選項中改變分頁模式。 ZLauncher 提供了 3 種查看檢視來顯示圖示:圖示檢視、列表檢視和詳細資料檢視。 列表檢視:
列表檢視的形式與Palm OS 系統launcher的類似,以小圖示顯示,圖示預設是以圖示名排序。
詳細資料檢視:
詳細訊息檢視中每一行為對應圖示的詳細訊息,在該檢視下所有圖示可以根據某一項訊息進行排序。也可以通過改變標題按鈕的寬度來調節對應列的寬度。
分類分頁標題 點擊分頁標題即可激活相應的分類,並顯示該分類下的圖示。如點擊的分頁是已激活的分頁,那麼您就會進入分頁選項。 分類分頁前翻按鈕 點擊該按鈕可激活當前分類分頁的前一頁。 分類分頁後翻按鈕 點擊該按鈕可激活當前分類分頁的後一頁。 分類列表彈出按鈕 點擊該按鈕會彈出分類列表,選擇其中的分類即可轉到對應的分類分頁。 檢視顯示滾動欄 如果當前分頁中圖示個數超過了螢幕可顯示的個數,可以使用滾動欄滾動顯示同一分頁中其他沒有被顯示的圖示。使用PageUp和PageDown按鈕也可以實現滾屏。 上/下工具欄顯示/隱藏按鈕 點擊該按鈕來顯示/隱藏上/下工具欄。
列標題按鈕 在詳細資料檢視上點擊相應的按鈕,您可以把圖示重新分類。您也可以改變相應列按鈕的寬度來調整每一列的寬度 。
工具面板顯示/隱藏按鈕 顯示/隱藏彈出工具面板 時間/日期按鈕 顯示當前系統時間。在按鈕上點按2秒就會彈出一個列表。您可改變顯示為時間/日期/每週的日期。如果您不想顯示這個按鈕, 那麼就在ZL選項中免選上/下工具欄裡的時間選項。
電池訊息按鈕 以10個等級來顯示當前電池伏特量。點按該按鈕2秒就會彈出一個列表。您可以改變顯示該按鈕。如果您不想顯示該按鈕,那麼就在ZL選項中免選上/下工具欄裡的電池選項。
記憶體訊息按鈕 以10個等級來顯示RAM的當前空間。點按該按鈕2秒就會彈出一個列表。您可以改變顯示該按鈕。如果您不想顯示該按鈕, 那麼就在ZL選項中免選上/下工具欄裡的記憶體選項。
擴展卡訊息按鈕 顯示擴展卡上的可用空間。 點按該按鈕2秒就會彈出一個列表。您可以改變顯示該按鈕。如果您不想顯示該按鈕,那麼就在ZL選項中免選上/下工具欄裡的擴展卡1/擴展卡2的選項。
全屏轉換按鈕 點擊該按鈕可以轉換開/關虛擬手寫區。如果您不想顯示該按鈕,那麼就在ZL選項中免選上工具欄頁面裡的全屏選項。(該項只限使用於Sony Clie NR/NX/NZ/UX系列的機器) 選單按鈕 點擊該按鈕就會彈出系統選單。 分類標籤按鈕 顯示當前分類。點擊該按鈕就會彈出分類列表。如果您不想顯示該按鈕,那麼就在ZL選項中免選上工具欄頁面裡的分類選項。
彈出面板
彈出面板能充分利用PDA上有限螢幕顯示資源,並使用簡便,在主介面中可隨意顯示或隱藏。
彈出面板細分為2種:記憶體工具面板、擴展卡工具面板。
- 記憶體工具面板:
只有當前顯示的分類為應用程式分類或特定分類,記憶體工具面板才會出現。
應用程式分類按鈕 改變應用程式/可啟動的資料庫的分類。 創建新分類按鈕 創建新的分類分頁。 傳送應用程式/資料庫按鈕 傳送應用程式 / 資料庫。 查看應用程式 顯示當前系統訊息或應用程式 / 資料庫訊息。 回收站按鈕 儲存或直接刪除無用的應用程式/資料庫。
- 擴展卡工具面板:
只有當前顯示的分類為擴展卡分類,擴展卡工具面板才會出現。
創建背景圖片/捷徑 把一個圖片文件拖到該按鈕上,即可轉換成背景圖片資料庫,並自動設置為當前的背景圖片。
把擴展卡上的程式拖到該按鈕上,即可自動創建該程式的捷徑資料庫。創建目錄按鈕 在當前路徑創建一個新目錄。 複製文件按鈕 把文件複製到指定的位置。 移動文件按鈕 把文件移動到指定的位置。 傳送文件按鈕 傳送擴展卡上的文件。 文件訊息按鈕 顯示當前系統訊息或擴展卡上的文件訊息。 刪除文件按鈕 刪除文件/目錄。 更改路徑按鈕 轉向到一個特定的位置,按鈕內文字為當前路徑。
顯示回收站內容。開啟此功能的快捷鍵為:“D ”。 顯示當前系統訊息。開啟此功能的快捷鍵為:“I”。 開啟 文件管理器。開啟此功能的快捷鍵為“F”。 介面主題管理器: 進入 介面主題管理器。開啟此功能的快捷鍵為“M”。 從圖示檢視、列表檢視、詳細資料檢視轉換到當前檢視 。開啟此功能的快捷鍵為“V”。 顯示或隱藏上工具欄 。 顯示或隱藏下工具欄。 顯示或隱藏工具面板。 激活關於ZLauncher 頁面。 在右下角點擊現在註冊按鈕 那麼您可以激活註冊頁面 ,並註冊ZLauncher。 開啟此功能的快捷鍵為“A”。 退出到系統Launcher。 並把系統 Launcher設為預設Launcher。如果ZL選項 裡的"預設Launcher"已被點選,那麼當機器軟啟動時,它就會自動把 ZLauncher設為預設Launcher。開啟此功能的快捷鍵為“X”。
創建新的分類分頁。開啟此功能的快捷鍵為“N”。 刪除當前的分類分頁。此操作只刪除分頁,並不刪除分頁上的應用程式/資料庫或文件。 傳送當前分類分頁中的所有可視的應用程式/資料庫或文件。如果當前分頁中被傳送的含有應用程式,則按照前面有關傳送應用程式規則 來進行。開啟此功能的快捷鍵為“B”。 顯示當前分類分頁的訊息。開啟此功能的快捷鍵為“T”。 顯示/隱藏分頁: 顯示或隱藏已標籤隱藏的分頁。開啟此功能的快捷鍵為“H”。
到ZL選項去設置Zlauncher。 升級所有捷徑: 在目錄 /Palm/Programs/ZLauncher/Apps/ 下為所有程式升級/創建所有捷徑。 刷新應用程式: 手動刷新應用程式訊息隱藏的資料庫。它也會掃描目錄/Palm/Launcher/, 並為所有在該目錄下的應用程式創建虛擬捷徑 。
調節背光。在某些型號(如Palm m505)掌上電腦中開啟/關閉背光。開啟此功能的快捷鍵為“L”。 啟動 Prefs 應用程式。 直接通過cabel/cradle進行同步。 啟動Security應用程式。 重設掌上電腦。此操作將不會儲存最近進入ZLauncher 以來所作的調整。開啟此功能的快捷鍵為“R”。
一般設定:
分頁模式: 指定分頁標題的分頁模式 或不使用分頁。 如該項被點選,所有隱藏的項目就會在主介面中顯示出來。 如該項被點選,按鈕提示就會被啟用。 如該項被點選,所有隱藏的分頁將會在主介面上顯示出來。 如該項被點選,您可以循環的滾動分頁。 每次進入ZLauncher時當前分頁都是第一頁分頁。 支援左手習慣。選中此選項後,滾動軸會列在左邊。 如該項被點選,當您點擊分類按鈕, ZLauncher 就會彈出一個多行的分頁面板來代替一個分頁。 如該項被點選,ZLauncher 就會設為預設Launcher,甚至在軟重設之後。點擊機器上的 Home 按鈕就會激活下一個分頁。相反,就會退出ZLauncher 並回到系統Launcher。
如果在一個分頁中再沒有其它圖示可滾動,按下上頁或下頁按鍵就可以激活下一個分頁。這一功能也可通過JogDial、 RockerSwitch、Thumb Weel和5方向導航鍵來完成。 如果該選項設置於記憶體/擴展卡,每一次當ZLauncher啟動,它就會掃描目錄 /Palm/Launcher/,並自動使目錄中的虛擬捷徑代入所有應用程式。當擴展卡被移除, ZL就會自動刪除所有虛擬捷徑,如擴展卡重新被插入,那麼它就 會重新創建虛擬方式 。
無論如何, 這一選項會減慢ZLauncher的啟動。
我們推薦把該選項設置為記憶體 ,當文件的目錄有所改變,您需要手動刷新應用程式緩存。如該項被點選,那麼快速查找 功能就會啟動。您可以調節右手邊的滾動軸來設置加亮部分的顯示時間。 調節在一個圖示上的點按時間來彈出一個文字選單。 顯示設定:
如該項被點選,分頁標題將會以圖形顯示。相反,只有分頁標題的外框會突出,而分頁標題將會顯示為透明。 如該項被點選,當您拖一個圖示或分頁到圖示的最底下的一行,那麼工具面板就會自動彈出。 當顯示/隱藏工具面板時產生動畫效果。如選擇該項那麼就會以效慢的速度彈出面板。 如該項被點選,分頁標題的字型就會帶有陰影。 如該項被點選,未被激活的分頁標題字型就會自動隱藏起來,只有被激活的字型才會被顯示出來。 指定彈出選單(點按文字選單/分類列表/快速啟動列表)的字型。 指定分頁標題文體。該字型設置也可在分類標籤按鈕來實現。 顏色設定:
改變分類標籤按鈕字型的顏色。 改變日期時間按鈕字型的顏色。 改變電池 按鈕字型的顏色。 改變記憶體 按鈕字型的顏色。 改變擴展卡 按鈕字型的顏色。 改變路徑按鈕字型的顏色。 改變固體加亮顯示的顏色。 快速啟動+ 列表為您提供了一個可以很快啟動您喜愛應用程式的方法。
快速啟動+ 列表是由喜愛列表、常用列表和最近啟用列表組成。
要把一個應用程式設為喜愛程式,您只需要簡單的把該程式拖到快速啟動 按鈕上,或在該圖示上點按一秒並在彈出選單中選擇加入到QL ,然後該程式就會加入到您的喜愛列表中。
快速啟動Anywhere是快速啟動+列表的延伸,它可以讓您在ZLauncher以外快速啟動您喜愛的應用程式,增加了很多有用的功能。閱讀快速啟動Anywhere來獲取更多相關的資料。
指定喜愛列表中的程式數目。 管理喜愛列表中的項目。請查看以下的詳細資料。 刪除所有在喜愛列表中的項目。 指定常用列表中的程式數目。 指定最近啟動列表中的程式數目。 刪除所有在最近啟動列表中的程式數目。 如該項被點選,它就允許在快速啟動+列表中重覆出現。 如該項被點選, 快速啟動Anywhere就會在您的機器上運行。(在OS5或以下的機器上使用時,您需要安裝ZLQuickLaunchHack.prc 並在您的hack manager激活它。)
注意,在OS5機器上啟用快速啟動Anywhere會減慢系統的速度。它也可能會和其它軟體產生衝突。
在這裡閱讀 快速啟動Anywhere 的更多相關資料。在這裡設置快速啟動Anywhere的功能選項,請閱讀以下相關詳細資料。 編輯喜愛的列表:
您可以重新設置喜愛列表中的程式位置。
您也可以刪除列表中的任何一個項目。
設置快速啟動Anywhere的激活方式:
您可以通過用手寫筆在螢幕上點劃或者按硬鍵按鈕來激活快速啟動Anywhere(QLA)。
點劃:
指定手寫筆點劃位置的開始和結束來激活QLA。按鈕:
指定一個硬鍵按鈕來激活QLA。 除了預先指定硬鍵按鈕,您也可以指定您的習慣按鈕來激活QLA。如想要設定上/下工具欄,就只需要把按鈕列表中的圖示拖到底部的按鍵行中。在按鈕行中的每一個方格都是對應著上/下工具欄的相應按鍵。
如果在方格中沒有按鈕,那麼在上/下工具欄中的相應地方也會是空白的。
把工具欄上的按鈕替換過來並刪除工具欄上原有的按鈕。 彈出系統選單。 開啟選單控制工具欄。 激活下一個分頁。如果ZL選項>一般中的預設Launcher沒有點選,點擊該按鈕就會退出ZLauncher。 彈出 查找 對話框。 關閉電源。 軟啟動。 轉換背光狀態。 彈出背光對話框。 彈出對照對話框。 轉換檢視。 彈出快速啟動+列表。 刷新隱藏的應用程式資料庫。 彈出 路徑樹。 退回到系統Launcher。 彈出手寫選項對話框。 應用程式分類 。 創建一個新建分類。 在系統或一個特定應用程式/資料庫/文件中查看訊息 。 刪除一個特定的應用程式/資料庫/文件。 彈出設置列表。 激活分頁屬性設置 。 刪除激活的分頁。/td> 傳送所有激活分頁中的項目。 啟動與Silk-計算器組合而成的應用程式。 啟動Prefs應用程式。 啟動同步應用程式。 啟動資料保密應用程式。 鎖上機器並關閉電源。 顯示或隱藏 已隱藏的分頁。 傳送一個項目。 通過藍牙/SMS/EMail傳送一個項目。 開啟介面主題管理器。 開啟文件管理器。 彈出所有按鈕面板。 時間: 如該項被點選,那麼日期時間按鈕就會在上/下工具欄中顯示出來。 電池: 如該項被點選,那麼電池按鈕就會在上/下工具欄中顯示出來。 記憶體: 如該項被點選,那麼記憶體按鈕就會在上/下工具欄中顯示出來。 擴展卡1: 如該項被點選,那麼第一張擴展卡的按鈕就會在上/下工具欄中顯示出來。 擴展卡2: 如該項被點選,那麼第二張擴展卡的按鈕就會在上/下工具欄中顯示出來。 訊號: 如該項被點選,那麼無線訊號強度按鈕就會在上/下工具欄中顯示出來。現在只支援PalmOne Tungsten|C和Treo600. 上工具欄:
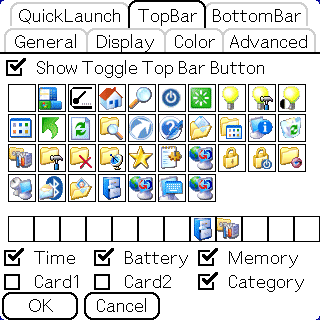
分類: 如該項被點選, 分類標籤 就會在上工具欄的右上角顯示出來。 顯示轉換上工具欄按鈕: 在介面顯示轉換上工具欄按鈕。 下工具欄:
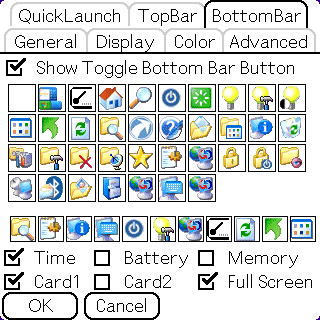
全屏顯示: 如該項被點選,全屏顯示轉換按鈕將會在下工具欄可找到。
該功能只可用於T3/ Sony Clies有虛擬手寫區的機器上使用,如 NR/NX/NZ 。顯示轉換下工具欄按鈕: 在介面顯示轉換下工具欄按鈕。 高級選項:
支援提示器: 如該項被點選,ZLauncher的主介面支援提示器。
啟動該功能後,開始運行ZLauncher時會有閃爍。快速訪問選單: 如該項被點選,您可以點擊分頁標題以外的邊沿部分您可以激活倒下系統選單。 瀏覽器: 為ZLauncher選擇一個預設的圖片瀏覽器。 閱讀器: 為ZLauncher選擇一個預設的閱讀器來閱讀DOC程式。
注意: 該功能只有在選定的程式呼應sysAppLaunchCmdOpenDB啟動碼的情況下才可開啟Docs。
只有ZReader Lite 支援在擴展卡上直接開啟TXT文件。長按後鍵按鈕: 該功能只可以在有JogDial/Thumb Weel/5方向導航鍵的機器上使用,例如 Sony Clie系列, PalmOne Tungsten系列/ Treo600,Garmin IQue3600/Tapwave Zodiac系列。
對話框設定:
當您刪除應用程式/資料庫時不想看到確認刪除對話框,並且接下來的刪除規則將會跟隨目前的設定。 當您傳送應用程式時不想看到確認傳送對話框, 並且接下來的刪除規則將會跟隨目前的設定。 當您通過移到擴展卡 功能複製/移動應用程式到擴展卡上時不想看到確認複製/移動對話框, 並且接下來複製/移動到擴展卡的操作將會跟隨目前的設定。
隱藏: 如該項被點選,當前的分頁將會被隱藏。
標題: 如該項被點選,當前分頁的標題將會顯示標題。 背景圖片: 當前分頁的背景圖片。點擊該灰鉅形會進入介面管理器來選擇背景圖片。 分頁圖示: 為當前的分頁在圖示集中選擇一個圖示。 右上角的箭頭: 您可以在 分頁屬性設置的介面通過點擊右上角的箭頭更改該設置到其它分頁。 改變 > 全部: 點擊該按鈕就會儲存當前分頁中已改變的設置,並會把這些設置儲存到其它的分頁中去。
檢視: 通過圖示視、 列表檢視和詳細資料檢視來改變圖示的顯示。
列: 指定顯示當前分頁圖示列數量。 行: 指定顯示當前分頁圖示行數量。 標籤: 選擇以下其中一個選項,相當的標籤就會在對應的圖示中顯示出來,這使圖示更容易的辨認出來。
ROM:該項目儲存在ROM中。
擴展卡:該項目儲存在目錄/Palm/Launcher/中。
捷徑:該項目是ZLauncher的一個捷徑。顯示名稱: 如該項被點選,圖示的名稱會和圖示一起顯示出來。 該功能不可使用於詳細資料查看。 名稱陰影: 如該項被點選,圖示的名稱會有陰影顯示。 放大圖示: 如該項被點選,圖示會以放大/高分顯示,相反, 圖示會以縮小/低分顯示。該功能不可用於低分機器。 固體加亮: 如該項被點選,圖示的加亮會以固體鉅形加亮顯示,相反,它會以空心鉅形加亮顯示。 高密度: 該功能只可在Clie OS5以下使用。如該項被點選,ZLauncher會把程式的圖示顯示為高密度/高分辯率顯示出來。該功能使ClieOS4的機器看似OS5的機器。 下劃線: 如該項被點選,那麼圖示和字型的底部就會出現一條下劃線。 該功能只可用於詳細資料檢視。 字型: 改變圖示的字型。 類別: 指定圖示的類別方式。如該選項設為自動,所有圖示會以名稱來分類。 相反,您可以在分頁中以拖拉的方式來排列圖示。 圖示設置高級選項: 該選項在View和 Col
之間。 如該項被點選,您可以把圖示對齊設置得十分詳細。頁邊: 設置圖示與分頁邊之間的頁邊寬度(上/下/左/右),不包括分頁標題。 寬度: 指定圖示列的寬度。
間隔: 指定圖示列之間的間隔。如您選擇自動,圖示列會以平均的間隔分布在介面上。高度: 指定圖示行的高度。
高度:指定圖示行之間的間隔。如您選擇了 自動,圖示行會以平均的間隔分布在介面上。
文字: 改變圖示文字的顏色。
背景: 改變當前分頁的背景顏色。 陰影: 改變圖示文字陰影的顏色。 下劃線: 改變詳細資料檢視下劃線的顏色。 分頁標題: 改變分頁文字的顏色。 激活分頁標題: 當激活當前分頁時改變分頁標題的文字顏色。 激活分頁標題陰影: 當激活當前分頁時改變分頁標題文字的陰影顏色。
點擊標題進入到分頁屬性設置: 如該項被點選,您可以直接以點擊 分頁標題 進入到當前分頁屬性設置。 使用滾動軸: 如該項被點選,當沒有足夠的空間 在當前分頁來顯示所有的圖示,那麼 滾動軸就會出現讓您滾動查看圖示。
相反,只有兩個滾動按鈕會在介面的右下角顯示出來,讓您去滾動圖示。快速滾動: 如該項被點選,圖示就不會再滾動, 直至到您的手寫筆不再滾動滾動軸。 使用者介面透明: 如該項被點選,使用者介面的大部分會顯示為透明並顯示出更多的背景圖片。
該功能只會在背景圖片被激活後才可使用。鎖定分頁: 如該項被點選,當前分頁會被上鎖,你需要輸入密碼來進入該被除上鎖的分頁。如想查詢更多的資料請查看分頁保護。 更改密碼: 為當前分頁設置密碼。如想查詢更多的資料請查看分頁保護。 從...匯入選項: 從某一分類或預設分類中匯入大部分的設定。 匯出預設選項: 把當前分頁中的大部分分類設定匯出到某一分類中, 或匯出到一個預設的分類的設定。 把當前分頁的設定設置到所有分頁中: 把當前分頁中的大部分的分類設定匯出到所有的分頁中。
ZLauncher的註冊碼是管理員密碼。
你可以用它來解開所有被上鎖的分頁,或改變任何分頁的密碼。如果你忘記了某個分頁的密碼,那麼就用你的註冊碼來解鎖並更改它的密碼,或你需要在系統Launcher中把ZLauncher刪除並要重新安裝。
分頁“全部”的密碼也是一個通用密碼。你可以用該密碼來解開任何已上鎖的分頁,但不能更改分頁“全部”以外的其它分頁的密碼。
一但你對分頁“全部”指定了密碼,當你需要退回到系統Launcher時,那麼你需要輸入分頁“全部”的密碼或ZLauncher的註冊碼。
而且,ZLauncher會自動設為預設launcher。
快速啟動Anywhere是快速啟動+ 列表的擴展,它可讓您在(幾乎)任意程式中啟動您常用的程式,並提供了多種有用的功能。
您可以在不退出當前應用程式的情況下啟動任何的程式。您可以通過手寫筆點劃或按硬鍵按鈕來激活QLA 。您可在PalmOne Tungsten T系列,不用開啟滑蓋來激活QLA 。
在OS5或以下的機器,您需要安裝ZLQuickLaunchHack.prc並在您的HACK管理器裡啟動它。
注意, 在OS5機器運行快速啟動Anywhere會減慢系統的速度。 它也可能會使您的機器和其它軟體產生衝突。
介面主題管理器是一個可以管理介面主題、圖示集和背景圖片的一個很有用的工具。您可以很容易、快捷的去管理介面主題、圖示集和背景圖片。 您可以在路徑顏色倒下列表改變路徑的顏色。 路徑顏色列表中的顏色選擇在於介面主題所提供的選擇和機器本身所提供的。
介面主題頁面列出了機器中所有的介面主題。如果介面主題儲存在擴展卡, 那麼介面主題的名稱就會跟隨在擴展卡圖示後面。
儲存介面主題的路徑:
/Palm/Programs/ZLauncher/Theme/一但您開啟介面主題,ZLauncher就會為儲存的介面主題創建目錄。
要管理好介面主題, 首先選擇好介面主題,然後在 彈出操作對話框選擇操作。
圖示集頁面列出您機器上所有的圖示集,如果該圖示集儲存在擴展卡上,那麼圖示集的名稱會跟隨在擴展卡圖示後面。
儲存圖示集的路徑:
/Palm/Programs/ZLauncher/Iconsets/一但您開啟介面主題管理器, ZLauncher就會為圖示集自動創建目錄。
要管理好圖示集,首先選擇好圖示集,然後在彈出操作對話框架中選擇操作。
背景圖片頁面列出您機器上所有的背景圖片,如果沒有圖示在文件名前面 那麼該文件是一個已轉換的背景圖片資料庫,相反這是一個圖片文件, 那麼必需在使用該圖片前先把它轉換。如果該背景圖片儲存在擴展卡上, 那麼背景圖片的名稱就會跟隨在擴展卡圖示後面。
儲存背景圖片的路徑:
/Palm/Programs/ZLauncher/BackImage/一但您好開啟介面主題管理器, ZLauncher就會為背景圖片自動創建目錄。
要管理好背景圖片,首先選擇背景圖片,然後在彈出操作對話框選擇操作。
注意:
- 使用中的資料庫的不可以修改或刪除。換句話說,您不可以刪除一個使用中的介面主題或覆蓋使用中的背景圖片。
- 只有第一張擴展卡才可以在介面主題中使用。
文件管理器是一個分有用的功能它可幫您管理記憶體中的應用程式/文件,甚至擴展卡中的文件。您可以同時在多個已選的項目中執行一個操作。 文件管理器也可完全支援使用高密度/橫屏顯示模式,它可把螢幕充分的動用。它也可以 支援使用多張擴展卡。您可在記憶體和擴展卡之間使用JogDial或5方向導航鍵。
記憶體中的所有項目:
點擊右上角的按鈕可在記憶體和擴展卡之間快速轉換。
瀏覽擴展卡: 點擊介面下面的灰色鉅形可以彈出路徑樹。
選項選擇: 文件管理器提供了一些選擇項目的操作。
成批選擇操作是基於已選擇的項目的右列資料。如左 圖,成批選擇的項目是由創建者 MSAr組成的。
點擊項目最左邊的圖示可以選擇/刪除該項目。
各種訊息: 可以很方便的查看一個確定項目的訊息。也可用於查看擴展卡上文件。
記憶體中的項目類型: 一個只可以顯示ROM或RAM中項目的過濾器。
執行程式有3種方法:
- 用筆點一下要執行的程式的圖示。
- 通過輸入要執行程式名中的前面部分字元來高亮度 該圖示,然後輸入換行字元。
- 如果掌上電腦帶有滾輪/5方向導航建,也可以在先用滾輪選定要被執行的程式,然後按一下滾輪。
您可以直接運行擴展卡上任何位置的應用程式(和其相關的資料庫,除了在擴展卡目錄/Palm/Launcher/中的程式)。
在掌上電腦安裝了大量的應用程式的情況下,要找某一個程式就會變得比較費時。快速查找圖示功能就是針對這種情況,使得即使掌上電腦中的程式很多,也可以很快執行指定的程式。
在ZL選項畫面中,選中Enable fast find選項即可使用快速查找圖示功能。只要在預設的時間間隔(圖示高亮度期間)內順序輸入圖示名,則系統會自動查找到與所輸入字元最匹配的圖示,並使之高亮度。此操作也適用於資料庫和文件。所輸入字元可以是字母或者數字,字母不區分大小寫。應用舉例:通過快速查找圖示功能運行Memo Pad:
輸入字母"M"
然後輸入"E":
這時候已經找到Memo Pad的圖示並顯示為高亮度。這時候如果輸入換行符(用手寫筆是在字母手寫區中從右上角畫到左下角,如果是用鍵盤的就按回車鍵),就可以立刻執行高亮度的程式了。
ZLauncher 能很好的支援JogDial控制:
連按滾輪兩下就會彈出分類列表。長按它就會執行一個操作,該操作設定在ZL選項中。 如該項目不是高亮顯示項目,放開JogDial就會激活下一個分頁。
如該項目是高亮顯示項目,放開JogDial就會啟動它。滾輪往上滾動: 可以選中上一個圖示。 滾輪往下滾動: 可以選中下一個圖示。 按著滾輪往上滾動: 可以往上翻頁。 可以往下翻頁。
ZLauncher能很好的支援5方向導航鍵控制:
如該項不是高亮顯示項目,按下選擇鍵就會激活螢幕中的第一個圖示。
如該項是高亮顯示項目,長按選擇按鈕就會啟動該項目。上按鈕: 如該項不是高亮顯示項目,按上按鈕就會向上翻頁。
如該項是高亮顯示項目,按上按鈕就會激活上一個項目下按鈕: 如該項不是高亮顯示項目,按下按鈕就會向下翻頁。
如該項是高亮顯示項目,按下按鈕就會激活下一個項目。左按鈕: 如該項不是高亮顯示項目,按左按鈕就會開啟前一個分頁。
如該項是高亮顯示項目,按左按鈕就會激活之前一個項目。如果當前激活的項目是第一個項目,那麼當前的項目就會重新激活一次。如該項不是高亮顯示項目,按右按鈕就會開啟下一個分頁。
如該項是高亮顯示項目,按右按鈕就會激活下一個項目。
在ZLauncher中有三種分類:應用程式分類、 特定分類 和擴展卡分類。
- 在應用程式分類 分頁中,只顯示記憶體中的應用程式和可被啟動資料庫的圖示,也就是在系統Launcher中可以看得到的圖示。應用程式分類與系統Launcher的分類相同。
- 在特定分類分頁中,只顯示記憶體中非應用程式資料庫的圖示,這些資料庫是按其Creator(創建者ID)或者Type(資料庫類型ID)歸成一類的。特定分類分頁的標題上顯示有心形圖案。
- 擴展卡分類分頁不能由使用者創建,每一頁擴展卡分頁唯一對應著掌上電腦中的一塊擴展卡,擴展卡分頁上顯示的圖示為卡上的文件和目錄。特定分類分頁的標題上顯示有擴展卡圖案。擴展卡分類只在ZLauncher中存在,在系統Launcher中不 存在。
特定分類和擴展卡分類只在ZLauncher中存在,在系統Launcher中不存在。
點擊 創建分類 按鈕,或在選單中選擇選項 > 創建新分類,即可彈出創建分類對話框:
預設: 為幾種常見類型的分類預設參數,可通過選擇其中的一種預設參數快速創建特定分類。
名稱: 為新創建的分類名稱。
創建者和類型:如果不指定Creator和Type,則預設新創建的分類為應用程式分類;如果指定了創建者或類型其中一項,則新創建的分類為特定分類。通過指定創建者或類型,我們可以把記憶體中某一類資料庫歸成一頁進行操作。
例如,PalmOS標準文檔文件的創建者為REAd,類型為TEXt,通過指定創建者和類型,我們就可以創建出一頁新的分頁,其中顯示的為記憶體中所有PalmOS標準文檔。如果要將與某一資料庫具有相同創建者的非應用程式資料庫歸成一類,除了可以用上述方法外,還可以把該資料庫的圖示拖到創建分類按鈕上,這時彈出的創建分類對話框將自動設置好各樣必須的參數。
使用技巧舉例:如果您買了一台新的掌上電腦,希望把原來舊掌上電腦上的電話通訊錄複製到新的掌上電腦上。只需要先把Address應用程式的圖示拖動到創建分類按鈕上,選擇OK後來創建一個Address相關資料庫的分頁,然後把其中的AddressDB資料庫圖示拖到傳送按鈕上,即可通過紅外線傳送到新的掌上電腦中:
把分頁標題拖到回收站/刪除文件按鈕上即可刪除指定的分類;或者選擇選單命令選項 > 刪除分頁,即可刪除當前的分類分頁。 此操作只刪除分頁,並不刪除分頁上的應用程式/資料庫或文件。如果被刪除的分頁為應用程式分類分頁,則原來在該分類中的應用程式將被移動到"Unfiled"分類中。
此操作只適用於應用程式。改變應用程式分類有三種方法:
- 把被分類的應用程式拖到應用程式分類按鈕上,然後在彈出的應用程式分類列表中選擇目標分類:
- 把應用程式圖示拖到目標分類分頁中標題處:
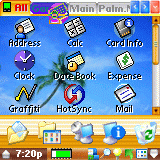
- 把應用程式拖到訊息按鈕上,在彈出的應用程式的訊息窗體中選擇分類(分類)列表中的新的分類,然後按應用(應用)按鈕確認。
資料庫/文件都能通過紅外線傳送到其他掌上電腦上。只需要把要傳送的資料庫/文件圖示拖動到傳送按鈕上即可完成傳送操作。如果當前被傳送的為記憶體中的應用程式,則在傳送前會彈出傳送操作自訂對話框。
傳送應用程式本身。如果選中此選項,傳送操作將會傳送應用程式本身。 傳送應用程式相關資料庫。如果選中此選項,傳送操作將會傳送應用程式相關的資料庫。 總是跟從這些規則:
總是使用上述設定。如果選中此選項,則以後每次傳送應用程式的時候都不會出現此對話框,傳送規則按照本次設定進行操作。如果希望在傳送應用程式之前可以顯示此對話框,只要在ZL選項 中的對話框設置中選中確認隱藏對話框選項即可。
傳送分類:在ZLauncher中可以傳送整個分類分頁中的所有可視的資料庫/文件。要傳送分頁,只需要把分頁的標題拖到傳送按鈕即可傳送分類。如果要傳送隱藏的資料庫/文件,可以先在系統設定中選中Show hidden items選項,把隱藏的資料庫/文件顯示出來,然後再傳送即可。
使用技巧舉例:如果希望把一台掌上電腦內的電子書複製到另一台掌上電腦上,只需要傳送電子書分類分頁即可。如果還沒創建電子書分類,可以通過前面敘述的創建特定分類方法創建電子書分類。如果只希望傳送一部分的電子書,可以先把不需要傳送的電子書隱藏起來,然後再傳送電子書,此時被隱藏的電子書將不會被傳送。傳送完畢後再把之前隱藏的電子書去掉隱藏屬性,使其能被顯示。
通過ZLauncher的訊息功能,您可以最大程度地了解您的掌上電腦的現狀,最大程度地利用您的掌上電腦。
- 查看系統訊息:點擊訊息按鈕,即可顯示當前掌上電腦的情況。
- 查看應用程式訊息: 把應用程式圖示拖到訊息按鈕上,即可顯示應用程式的訊息。
- 查看資料庫訊息:把資料庫圖示拖到訊息按鈕上,即可顯示資料庫的訊息。
- 查看目錄訊息: 把目錄圖示拖到訊息按鈕上,即可顯示目錄的訊息。因為查看目錄訊息會先搜索該目錄下所有子目錄和文件,所以此操作會相對緩慢,請耐心等候。
注意:在搜索過程中請勿插拔擴展卡,以免對擴展卡造成傷害! - 查看文件訊息:把文件圖示拖到訊息按鈕上,即可顯示文件的訊息。
注意:
- 您也可以通過在圖示上點按一秒在彈出選單選擇訊息來查看項目的訊息。
- 對於擴展卡分類分頁,Name就是擴展卡的卷標名,改變擴展卡的分類名,擴展卡的卷標名也會相應改變。
- 您可以點擊重新掃描按鈕來重新掃描。
ZLauncher實現了類似於Windows操作系統的回收站機製,可以把無用的應用程式/資料庫放到回收站中,有必要的時候可以從回收站中恢復過來(此功能不適用於文件/目錄)。
- 刪除應用程式: 把要刪除的應用程式圖示移動到回收站 按鈕,便會出現 確認刪除操作對話框 。
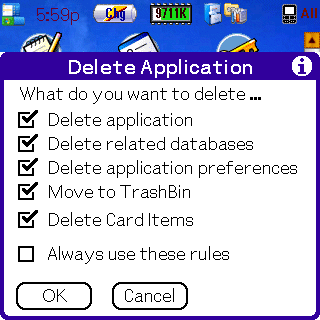
如果該項被點選該程式就會刪除該應用程式。如果刪除的項目是儲存在If /Palm/Launcher/中的應用程式的虛擬捷徑, 當您刪除該捷徑,相應的應用程式就會一起被刪除,而且 不能恢復過來。 刪除應用程式相關資料庫。如果選中此選項,刪除操作將會刪除應用程式相關的資料庫。 刪除該應用程式在系統中儲存的配置記錄。 如選中此選項後,被刪除的應用程式/資料庫並不真正刪除,而只是移動到回收站中。The 相反,應用程式會被直接刪除而且不能恢復過來。 該功能僅可用於當您刪除一個捷徑。如果該項被選,整個儲存應用程式的目錄將來被刪除,並且不能恢復過來。例如,如果您刪除的捷徑名為TO_BE_DEL_APP ,並且它儲存在/Palm/ProgramsZLauncher/Apps/TO_BE_DEL_APP/TO_BE_DEL_APP.prc ,那麼整個在目錄/Palm/ProgramsZLauncher/Apps/TO_BE_DEL_APP/ 會被刪除。
總是跟從這一規則:
總是跟從這一規則。如果選中此選項,則以後每次刪除應用程式/資料庫的時候都不會出現此對話框,刪除規則按照本次設定進行操作。如果希望在刪除應用程式/資料庫之前可以顯示此對話框,只要在ZL選項中的對話框設置中不選中確認隱藏刪除對話框選項即可。
- 刪除資料庫: 把要刪除的資料庫圖示移動到回收站按鈕,便會出現刪除操作對話框。
請閱讀刪除應用程式的內容來了解該選項的作用。
- 刪除文件/目錄: 把要刪除的文件/目錄圖示移動到刪除文件按鈕,便會出現刪除確認對話框。如果被刪除的是目錄,則會將該目錄下的所有子目錄和文件都一並刪除。
注意:
- 卡上的文件刪除操作是直接刪除,一旦被刪除就不能再恢復,因此在刪除以前認真考慮!
- 在刪除操作過程中請勿插拔擴展卡,以免對擴展卡造成傷害!
回收站:放進回收站的資料庫並沒有真正被刪除,只是在ZLauncher中不可用,因此如果是確認回收站中資料庫是無用資料庫,則可以在回收站內將其刪除(Delete)以釋放記憶體空間;
注意:回收站只能儲存應用程式/資料庫,不能儲存文件,對於放進回收站的文件是直接刪除,不能恢復!
此功能只有掌上電腦中有擴展卡才能使用。
在路徑樹中選擇最頂的"Palm",等同於"All"分類標籤頁。
- 點擊分頁中目錄圖示,就能進入該目錄圖示對應的目錄。
- 點擊返回上一級目錄(目錄名為". ."的目錄圖示),就能返回上一級目錄。
- 點擊快速轉向按鈕,在彈出的路徑樹中選擇目標目錄後確定,就能轉到該目錄下。
新建:在所選的位置創建一個新目錄。 重新命名:為所選的目錄重新重新命。 此功能只有掌上電腦中有擴展卡才能使用。創建目錄有兩種方法:
- 在主介面中點擊創建目錄按鈕,可以在當前位置創建目錄。
- 在路徑樹中點擊新建按鈕,可以在當前選定的位置創建目錄。
- 複製文件/目錄:把要複製文件/目錄圖示拖動到擴展卡工具面板 的複製文件按鈕上。在彈出的路徑樹選定目標目錄後確定即可。如果是卡與卡之間複製,也可以把文件/目錄圖示拖到目標卡的分頁標題處,複製到目標卡的當前目錄下。如果被複製的是目錄,那麼該目錄的所有子目錄和文件都將會被複製。
- 匯出記憶體應用程式/資料庫:把要匯出的記憶體中的應用程式/資料庫圖示拖到擴展卡分類分頁的標題上,即可把該應用程式/資料庫複製到擴展卡的當前目錄下。
- 匯入文件:把要匯入的文件的圖示拖到應用程式分類分頁的標題上,即可把該文件匯入到記憶體中。被匯入的文件必須是PalmOS可接受的標準資料庫(.prc、.pdb或.pqa)。如果被匯入的文件是應用程式,可以在匯入的同時指定該應用程式的分類。如果目標分類為"All"分類分頁,則該應用程式的分類按照其預設分類歸類;否則,就以指定的分類作為該應用程式的分類。
注意:在擴展卡操作的過程中請勿插拔擴展卡,以免對擴展卡造成傷害!
此功能只有掌上電腦中有擴展卡才能使用。
- 把要移動文件/目錄圖示拖動到擴展卡上工具面板 的複製文件按鈕上,在彈出的路徑樹. 選定目標目錄後確定即可。如果被移動的是目錄,那麼該目錄的所有子目錄和文件都將會被移動。
- 如果把文件/目錄圖示拖到某一目錄上,則相當於把選定的文件/目錄移動到該目錄下;如果目標目錄為返回上一級目錄,則相當於把選定的文件/目錄移動到上一級目錄下。
注意:在擴展卡操作的過程中請勿插拔擴展卡,以免對擴展卡造成傷害!
如要複製/移動擴展卡上的程式,您可以簡單的使用複製/移動到擴展卡的功能。
點按應用程式一秒,然後在彈出中選擇複製到擴展卡或移動到擴展卡。
指定您想移動的已鎖定的擴展卡。 指定您想移動的已鎖定的擴展卡的路徑。
- .../ZLauncher/Apps/: 複製/移動應用程式到 /Palm/Programs/ZLauncher/Apps/,並且會 用應用程式相同的名子創建子目錄。
- 相關的資料庫:複製/移動在擴展卡上已選定的應用程式的相關資料庫。您可以指定大小來忽視小的資料庫。
- 創建捷徑:為應用程式創建捷徑。
- /Palm/Launcher/: 複製/移動該應用程式到/Palm/Launcher/,並且會為應用程式自動創建虛擬捷徑。
總是跟從該規則:
總是跟從該規則。如果選中此選項,則以後每次刪除應用程式/資料庫的時候都不會出現此對話框,複製/移動到擴展卡 的規則按照本次設定進行操作。如果希望在刪除應用程式/資料庫之前可以顯示此對話框,只要在對話框設置中不選擇ZL選項中的確認隱藏複製/移動對話框選項即可。
- 製作背景圖片資料庫:ZLauncher可以直接把BMP/PGP/JPG文件轉換成背景圖片資料庫。這裡有三種方法把您的圖片設為背景圖片:
注意:
- 把已支援的圖片文件拖到擴展卡工具面板 中的創建背景圖片/捷徑按鈕去,然後它會轉換成背景圖片,並自動設為當前背景圖片。
- 在已支援的圖片文件上點按一秒,然後在彈出選單中選擇背景圖片。然後它就會轉換成背景圖片,並且自動高為當前背景圖片。
- 進入介面主題管理器,再進入背景圖片,選擇一個圖片文件,在彈出操作對話框點擊選擇按鈕。當您點擊OK按鍵就會退出介面主題管理器,被選擇的圖片就會轉換成背景圖片,並且自動高為當前背景圖片。
- JPG只支援使用在Sony JpegUtil Library 或 JpegLib。
- Sony JpegUtil Library 是一些Sony Clie機器內置的程式(NR系列和Clie T650C/T665C/T675C)。不過如果您把Sony JpegUtil Library(JEPG_Library.prc 和 JPEG_Util_Library.prc) 安裝到您的機器上, 您的機器可以使用JPG(只適用於PalmOS5以前的掌上電腦)。您可以在以上提及到的型號機器的ROM中找到 Sony JpegUtil Library。 注意:我們不對使用Sony JpegUtil Library所造成的任何後果負責任,請自己考慮清楚是否要使用Sony JpegUtil Library。
- JepgLibPalm是Independent JPEG Group JpegLib的移植版,它由 Yves Piguet.移植的。
JepgLib 可用於所有機器上。您可以訪問http://www.nyctergatis.com/jpeglib/index.html 得到更多關於JepgLibPalm 的最新訊息。- Sony JpegUtil Library 運行起來要比 JpegLib, 快得多, 所以如果Sony JpegUtil Library 在您的機器上,那麼您不再需要安裝JpegLib。
- Sony JpegUtil Library 不支援Progressive的Jpeg文件。如果您想轉換Progressive的Jpeg文件,那麼您需要安裝JpegLib。
- 如果背景圖片資料庫在介面主題管理器中轉換,它會標記為暫時的 背景圖片。一但您改變其它背景圖片,暫時的背景圖片會自動的在 RAM中刪除。如果您想在其它機器上使用它,您首先需要通過ZLauncher把它從RAM複製到擴展卡上。所以ZLauncher可以把它標記為普通的背景圖片。所以它不會在其它機器上刪除。
- 如果您想轉換的背景圖片有最好的質量,您應在轉換圖片前更改圖片的色位。例如,如果圖片的色位是16位,那麼您應在轉換之前把它改64K色位。
- 如果當前機器顯示的色位要比該圖片淺,那麼該圖片就不可以在該機器上使用。例如,如果圖片的色位是16色位,而當前機器的顯示色位是256色,那麼該圖片就不可以在該機器上運行。
- 我們建議您在轉換該圖片前先在當前電腦上修改該圖片文件。
- 如果您的機器上沒有擴展卡,您可以在可支援的PalmOS模擬器上轉換該圖片,然後從該PalmOS模擬中匯出已轉換好的圖片資料庫,並且把它同步到您的機器上。
- ZLauncher支援所有色位來支援使用圖片文件。圖片的標準尺寸不可以大於機器螢幕顯示的尺寸。如果圖片的尺寸小於螢幕的, ZLauncher會把該背景圖片拉伸並全部覆蓋整個螢幕。
- 要讓擴展卡支援BMP/JPG文件,您可以使用第三方軟體,例如SyncWizard、Card Export、PalmDisk。如果您是使用 Sony Clie,您也可以使用MS Import/Data Import。 您也可以使用Quick Install Tool 來匯入圖片,但該機器要是PalmDesktop 4.1。我們建議您把圖片文件匯入到/Palm/Programs/ZLauncher/BackImage/ 的目錄,這樣介面主題管理器才可以辨認出這些圖片。
- 如果您的機器沒有擴展卡,您可以嘗試使用PalmRAMDisk 來創建一個虛擬擴展卡,然後把圖片文件匯入到虛擬擴展卡並且把該圖片轉換成背景圖片資料庫。
- 設置當前背景圖片: 您可以用已安裝的圖片改為背景圖片。進入介面主題管理器,然後開啟背景圖片頁面,選擇期中一個背景圖片,然後按確定按鈕。
請注意:在擴展卡操作的過程中請勿插拔擴展卡,以免對擴展卡造成傷害!
由於掌上電腦的螢幕比較小,因此如果某一圖示的某項訊息過長,就會導致該項訊息顯示不全。對於這種情況,只需要調整詳細訊息列表檢視下的標題按鈕的寬度,就可以盡量多的利用有限的顯示空間來顯示這些訊息。
應用舉例:在圖中,Memo Pad的圖示名因為過長而顯示不全:
首先,用筆點在名稱按鈕和創建者按鈕之間:
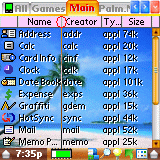
當筆點在兩個標題按鈕之間的時候,螢幕上會出現一根反色豎線,把筆尖往右拖動,反色豎線也會跟著向右移動:
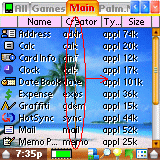
當筆移動到一定距離之後(足夠顯示"Meno Pad"),松開筆,這時Meno Pad就能全部顯示出來了
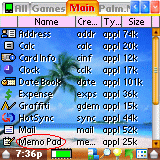
- 隱藏RAM中應用程式/資料庫:每一個PalmOS資料庫都具有自身的資料庫屬性,在資料庫眾多的屬性之中有一個屬性隱藏,是決定該資料庫是否可見的。因此,只要修改Hidden屬性,就能顯示或隱藏指定的資料庫。
要修改資料庫的屬性,先把指定的資料庫圖示拖到訊息按鈕上,彈出的資料庫訊息畫面裡。
- 如果被隱藏的應用程式/資料庫是在RAM中,點擊資料庫訊息中的資料庫屬性(Attrs)一項資料就會出現資料庫屬性窗體。 選中隱藏(Hidden)選項,然後退回到資料庫訊息畫面,點擊應用(Apply)按鈕,便可把該應用程式/資料庫隱藏起來。要把隱藏的應用程式/資料庫不隱藏,只需要不選中隱藏選項中便可。
- 隱藏在ROM裡面的應用程式: 在ROM中的程式的資料庫資料,您會在Attrs中看到一個選項叫隱藏。選擇該項就會使它在ZLauncher隱藏起來。該項只可以在ZLauncher中使用。
- 隱藏文件/目錄: 與資料庫相似,文件也具有隱藏屬性。類似於修改資料庫隱藏屬性,先把指定文件拖到訊息按鈕上,然後在文件訊息畫面中設置隱藏選項,便可設置該文件是否隱藏了。
如果需要顯示隱藏的資料庫或文件,在ZL選項中把顯示已隱藏的項目選項選中即可。
注意:如果不清楚資料庫和文件的各項屬性的含義,請勿隨便改動其屬性,以免因此造成該資料庫/文件與系統其他程式發生衝突!
- 隱藏分頁: 在分頁屬性設置中,選中"隱藏分頁" 可以把當前分頁標誌成隱藏分頁。如果您想顯示隱藏分頁,到"選項" 窗體中,選中"顯示隱藏分頁" ,或者選擇選單命令"分頁 > 顯示/隱藏隱藏分頁" 即可。
調整分頁順序:
拖動要改變順序的分頁的標題到目標位置的分頁標題上,即可把源分頁移動到目標位置上。
這裡有兩種方法在ZLauncher創建捷徑:(真實)捷徑 和 虛擬捷徑。
- 捷徑: 捷徑是一個PalmOS的真實程式。您可以在 ZLauncher裡面或外面使用它。捷徑可以通過更多的管道,甚至儲存在擴展卡上的應用程式,該應用程式的管道仍然可以與捷徑相合。您也可以把捷徑指定到硬按鈕鍵上。
您可以擴展卡上的任何位置為任何程式創建捷徑。為一個擴展卡程式創建捷徑,只需要到擴展卡分頁上並找出該程式,然後拖該程式到擴展卡工具面板上的創建背景/捷徑按鈕上。您也可以在該文件上點按一秒,然後從彈出選單中選擇捷徑。 一個捷徑只佔用RAM少量的空間。- 虛擬捷徑:虛擬捷徑是一個可連接的應用程式,該程式儲存在 /Palm/Launcher/。虛擬捷徑只可在ZLauncher中使用。
您不需要手動的創建在/Palm/Launcher/中的程式創建捷徑,當您執行刷新程式, ZLauncher將會為所有在/Palm/Launcher/。中的程式創建捷徑。
改變時間/日期的顯示格式:
ZLauncher的時間/日期顯示格式與當前機器中的設置一致,因此如果您希望改變ZLauncher時間/日期的顯示格式,可以在"Prefs"的"Format"面板中改變時間、日期的設置即可。
卸載Zlauncher:
如果您想卸載ZLauncher,請跟隨以下步驟完成:
- 在ZL選項中免選預設Launcher。
- 通過App>Exit來退回到系統Launcher。
- 在系統Launcher刪除ZLauncher。
以上是部分功能的使用說明,相信經過一段時間的使用後,您一定能發現更多使用技巧,更好的發揮您的掌上電腦的功用。
在以下網站查找更多ZLauncher資源:http://www.zztechs.com/gb/zlauncher/themes.htm
如果您想創建自己的themes/iconsets, 那麼請閱讀ZLauncher Theme Specification 和ZLauncher IconSet Specification.
本軟體是共享發行的。有了您的註冊,我們才能更好、更長遠地發展本軟體。
|
註冊碼:當我們收到您的款項後,會經由您的Palm使用者名計算出一個註冊碼,並將註冊碼通過Email發送給您,該註冊碼也適用於本軟體的後繼版本。當您得到註冊碼後一定要好好保管。注意:註冊碼是不含有小寫的。如果您看不清楚我 們提供給您的註冊碼,您可以將註冊碼放到桌面的編輯軟體中加以放大,會比較清楚。 Palm使用者名,也叫HotSync Name,是您的Palm手持設備在HotSync時被賦予的名字。您可以在HotSync程式畫面、Palm Desktop桌面或者本軟體的系統訊息畫面中看到您的Palm使用者名(下圖中的"Palm m505"就是)。 注意:Palm使用者名字母是區分大寫和小寫的,請提供準確的Palm使用者名,否則不能成功註冊。例如: "Peter"和"peter"就是不同的Palm使用者名。 |
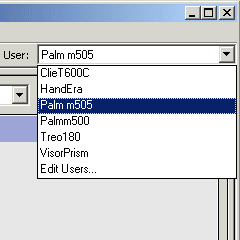  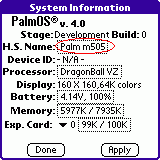 |
|
取得註冊碼以後,先開啟關於ZLauncher窗體(Options > About / Register)。在關於ZLauncher畫面點選[Register Now]按鈕:
出現下面的註冊畫面:
在[Registration code]處輸入正確的註冊碼,您就可以繼續使用本軟體,並能得到免費的升級服務。 |
4.10 - 04/19/2004
- 新增功能可以轉換和顯示壓縮背景圖片,可以明顯減少背景圖片的記憶體使用量.
* 顯示壓縮背景圖片會相對的慢.- 新增分頁密碼保護功能。注意:
- 您的ZLauncher註冊碼是管理員密碼,您可以用它來解鎖任意分頁,或改變任意分頁的密碼。
- 如果您忘了一個分頁的密碼,你可以用您的註冊碼來解鎖該分頁並更改它的密碼,否則您需要在內置launcher中刪除ZLauncher並重裝程式。
- “全部”分頁(“All”)是通用密碼。您可以用該密碼解鎖任意分頁,但是您不能用它來更改“全部”分頁以外分頁的密碼。
- 一旦指定了“全部”分頁的密碼,你需要在退出到系統launcher的時候輸入“全部”分頁的密碼或您的註冊碼。
同時,ZLauncher會自動設置成預設launcher。- 在Tab Properties中新增“CHGs > ALL”按鈕。現在ZL跟蹤所有分頁設定中的改動,並可以將改動的部分設置到所有分頁中,使得設定分頁方便多了。
- 改進ZL Preferences為雙列分頁形式介面。Category Setup、Dialog Setup和HardButton Setup合併到Advanced。
- 新增功能按鈕可以顯示無線訊號強度。此功能暫時只支援PalmOne Tungsten|C和Treo600,且要求使用最新更新的介面主題以顯示訊號強度圖形。
- 新增對OS5.3中文版機器小中文字型支援。現在介面主題中的小字型資源為可選部分,去掉小字型資源可以減少約18K的記憶體需求。
- 在App Info中新增Bundled屬性,可以實現如同系統launcher般連同相關資料庫啟動/Palm/Launcher/內的程式。
- 新增數個預設的Doc Reader選項。
- 新增圖示-文字形式來顯示“擴展卡訊息”按鈕。
- 其他的一些更新、改進和錯誤修正。
- 所有註冊使用者可以免費升級到最新的版本!只需要直接安裝最新版本到機器上。
4.00 - 02/16/2004
- 重新實現分類系統。現在每一個分頁可以帶有自己的配置。您可以在每一分頁設置不同的背景圖片,使得您的掌上電腦像照片冊一樣。
- 將所有設置畫面整合成一個分頁形式的統一畫面,更容易設置各種設定。
- 新增功能指定文檔閱讀器。被指定的閱讀器程式必須響應sysAppLaunchCmdOpenDB 啟動碼。
- 新增功能可以指定側放分頁標題的寬度。
- 在Tap & Hold彈出選單中新增添加項目到QuickLaunch的Favorites列表。
- 改進了Detail View。現在ZLauncher會記憶各列的狀態,同時支援反向順序顯示。
- 新增對TapWave Zodiac的方向鍵的支援。
- 新增對FlyZip 3.0的支援。
- 新增對多種格式的RAM Jpeg文件的支援,包括Zire71照相機格式('Foto'/'Camr', 'Foto'/'Foto'), Clie照相機格式('FLDB'/'.jpg'), Splash Photo格式('SpPh'/'Foto')。您可以直接轉換RAM Jpeg文件,而不需要使用擴展卡。
* 要預覽/轉換RAM Jpeg文件,您需要安裝JpegLib.prc到記憶體中。- 新增多種RAM Jpeg的預設值到New Tab功能中的Presets列表,包括Zire71照相機格式,Clie照相機格式,Splash Photo格式。
- 新增對應於低解析度機器的顯示電壓/記憶體訊息時用的小字型。
- 在Theme Manager中新增全屏顯示的支援。
- 在QLA的Extension列表中添加直接進入ZL File Manager的選項。
- 對捷徑增加對擴展啟動支援(Splash Photo除外)。您可以存放您的閱讀器/看圖器於.../ZLauncher/Apps/ 目錄內。
- 新增功能可以改變Solid Icon Highlight的顏色。
- 修正了在Treo600用發送功能會導致死機的錯誤。
- 提高了使用JpegLib後與其他程式的相容性。
- 修正在OS3.5機器上複製/移動文件會導致死機的錯誤。
- 移除了Control Panel。
- 其他的一些更新、改進和錯誤修正。
- 所有註冊使用者可以免費升級到最新的版本!只需要直接安裝最新版本到機器上。
3.70 - 11/04/2003
- 新增對Pen Input Manager的支援。支援所有具有Pen Input Manager的型號的掌上電腦,如Garmin iQue3600。
- 完全支援Palm Tungsten|T3。
- 支援PalmOS5.3或以上版本的5方向導航按鈕。同時支援Treo600。
- 新增對Garmin iQue3600的滾輪的支援。
- 新增對Resco Photo Viewer的支援,可以通過Resco Photo Viewer顯示擴展卡上的JPG/BMP/GIF。本功能要求Resco Photo Viewer v1.3 或以上版本。Resco Photo Viewer可以儲存在記憶體中或卡上的/Palm/Launcher/ 內。*使用本功能,需要在Display Setup > Viewer中選擇Resco Photo Viewer.
- 整合FlyZip的Zip/Unzip功能。*本功能要求FlyZip v2.5被安裝在記憶體中。
- 更好地相容Uninstall Manager的Work in Background功能。
- 在Copy/Move to Card中新增一個過濾器,可以過濾指定大小以內的資料庫。
- 可以使用Copy to RAM/Move to RAM對將卡上的資料庫複製/移動到記憶體中。
- 系統訊息(記憶體,電池,擴展卡,時間)顯示的轉換方法改為長按後彈出列表進行選擇。
- 更新ZReader Lite為0.3。支援Palm Tungsten|T3, UX50 和 Pen Input Manager的寬螢幕顯示。要求ZLauncher 3.70或更高版本。
- 其他的一些更新、改進和錯誤修正。
3.60 - 09/02/2003
- 新增支援Sony Clie UX50。注意:現時最適合UX50的介面主題為最新的ZLT_AuqawoodXP_Hi_64K.prc。
- 整體速度大幅提升。速度的提升在OS5的機型上可能並不明顯,因為這些機型的運算速度足夠高了。
- 支援使用Splash Photo v4.04或更高版本顯示擴展卡上的JPG文件。Splash Photo可以存放於擴展卡的/Palm/Launcher/目錄內。要使用該功能,需要在Display Setup > Viewer中選擇Splash Photo。
- 改變了對Sony Clie OS5機型的介面主題支援。現在這些機型也能使用(用於OS5機器的)高密度介面主題,如ZLT_AuqawoodXP_Hi_64K。
- 新增直接開啟HandBase資料庫。*只測試過HandBase 3.0i。
- 在New Tab的Preset List中新增HandBase資料庫的選項。
- 改進了shortcut的實現。現在從擴展卡上啟動的Agendus Pro和iambicMail能正常運行。
- 新增對.jpeg擴展名的支援。
- 修正了虛擬手寫區隱藏的情況下,File Manager中字型設置為最小或者第二小字型時所導致的顯示錯誤。
- 修正在某些機型中的QuickLaunch List重覆項目的問題。
- 其他的一些更新、改進和錯誤修正。
3.50 - 07/18/2003
- 改變了ShortCut的實現方式。新的ShortCut是真正的應用程式,因此可以使用硬體按鈕啟動。同時,新的ShortCut也能使得儲存在擴展卡上的程式在同步時也能正常同步其相關資料庫。
注意,只有3.50或更高版本的ZLauncher在記憶體中,本功能才有效。- 新增QuickLaunch Anywhere。不管當前是否在ZLauncher內,您可以隨時通過按硬體按鈕,或在手寫區劃來啟動QuickLaunch+ List。QuickLaunch Anywhere包含了一個Extension List,提供了很多有用的功能。如果您時使用PalmOS 3.5或4.X的掌上電腦,您還需要安裝ZLQuickLaunch Hack,並在Hack管理程式(如XMaster, Teal Master)中激活它,以便使用新的QuickLaunch Anywhere功能。PalmOS 5的掌上電腦不需要ZLQuickLaunch Hack,請不要使用該Hack。 .
注意, 此功能只有在ZLauncher是當前活動launcher時才有效。- 新增功能,可以把Panel添加到QuickLaunch+ list中。
- 新增功能,可以把/Palm/Launcher/目錄中的DA添加到QuickLaunch+ list中。
- 增強了卡程式的啟動。最新增功能,可以啟動擴展卡上的程式和其相關資料庫。當被啟動的程式退出時,ZLauncher會把被改動的資料庫備份到擴展卡上,並將其余的從擴展卡上複製的到記憶體的文件刪除。規則如下:
- I如果程式是/Palm/Launcher/目錄內,則只複製主程式;
- 如果程式是/Palm/Programs/ZLauncher/Apps/目錄的某一子目錄內,則該子目錄所有文件會被複製到記憶體中;
- 否則,只有被指定的程式已經其相關資料庫會被複製。
- Copy/Move To RAM功能現在也適用於新的ShortCut。
- 新增功能可以指定Copy/Move to Card的操作。現在可以在指定複製的目標擴展卡。同時也能指定目標目錄為/Palm/Launcher/或/Palm/Programs/ZLauncher/Apps/中相應的子目錄。
- 新增功能,可以為/Palm/Programs/ZLauncher/Apps/目錄下的所有子目錄內的程式創建/更新shortcut。請注意子目錄必須與主程式的文件名相同。新增選單選項Update All ShortCuts到Options中。
- 新增功能可以從擴展卡上複製包含大資源記錄的資料庫(資源記錄大於64K,如NetFront)到RAM中。同時複製速度相對於以前版本有所提高。注意, 此功能只在PalmOS 5以上可用。
- 改進了對非法文件名(如包含有某些中文子的文件名)的編碼。
- 新增功能可以在ZLauncher的主畫面中不顯示ROM程式。
- 選單選項Theme Manager從Options移到App中。
- 從3.50B5開始shortcut被重新設計。在第一次運行本版本時,所有由3.50B5以前的Beta版本的創建的shortcut將會被刪除,並且會為/Palm/Programs/ZLauncher/Apps/目錄下的所有子目錄內的程式重新創建shortcut。
- 其他的一些更新、改進和錯誤修正。
3.20 - 06/02/2003
- 新增手動調整圖示功能。此功能只適用於應用程式分頁。
- 新增功能可以直接通過點擊ISilo和WordSmith文檔來開啟。ISilo/WordSmith甚至可以存放於/Palm/Launcher/目錄中。同時,也可以直接開啟擴展卡上的唯讀ISilo和WordSmith文檔。
- 在New Tab中新增了創建ISilo/WordSmith文檔分頁的預設置。
- 新增指定Icon View和List View的最大圖示列數,現在可以通過此選項來改變圖示列的寬度。此功能只適用於非Average的圖示對齊方式。
- 在File Manager中新增選項可以隱藏a68k資料庫。
- 增加更多的顏色來標示File Manager中唯讀和隱藏的項目。
- 新增File Manager Preferences來配置File Manager。
- 新增功能可以在File Manager中列出程式的版本字串。
- 新增選項可以禁止對Attention Indicator支援,可以解決ZLauncher主畫面顯示時的輕微閃爍問題。
- 新增卡標誌圖示,可以標示第二塊擴展卡上的程式。
- 新增選項可以指定圖示的高亮方式。
- 由於對PalmOS 5相容的問題,取消了1-bit和2-bit顏色深度的顯示支援。
- 修正與Uninstall Manager後台監察功能的衝突。
- 由於v3.20B2存在一個錯誤,此版本將會按名稱重新將圖示重排一次來修正不正確的ZLauncherDB。
- 其他的一些更新、改進和錯誤修正。
3.12 - 05/08/2003
- 新增功能可以指定圖示的對齊方式。
- 新增功能可以指定Icon View下圖示垂直方向的距離。
- 新增對attention indicator(鬧鐘提示器)的基本支援。
- 新增選項可以禁止點擊分頁旁邊空白區域彈出系統選單的功能。
- 修正V3BHack 0.3對ZLauncher圖示的衝突。
- 其他的一些更新、改進和錯誤修正。
3.01 - 04/14/2003
- 新增選項可以設定File Manager內的字型。
- 對於使用PalmOS 4.0或更高版本的OS的機型,不再區分介面主題的顏色深度。現在所有使用OS4或更高版本OS的非彩色機型也能使用64K色的介面主題。
- 現在如果掌上電腦中插有多塊擴展卡,在File Manager中右上角的Card按鈕提供了多卡的支援。
- 新增選項可以禁止File Manager中右列項目的自動排序功能。您可以自己手動排序。
- 新增功能按鈕可以直接使用Modem同步。
- 現在在Category Label不再固定長度,空間使用更合理。
- 現在Top Bar和Bottom Bar的DateTime按鈕可以獨立設置,您可以在一個螢幕上同時顯示時間和日期。
- 其他的一些更新、改進和錯誤修正。
3.00 - 04/07/2003
- 改變ZL Preferences中的UI Mode為Tab Mode。現在您可以將分頁標題設置在畫面的任意邊上,甚至可以不使用分頁,Compact UI Mode因此被去掉了。
- 可以隱藏上方工具欄。
- 將Top&Bottom Bar Setup分成Top Bar Setup 和 Bottom Bar Setup,現在可以獨立設置上、下方工具欄。所有功能按鈕均可用於上、下方工具欄。
- 可以隱藏Toggle Bottom Bar按鈕和Toggle Top Bar按鈕。
- 新增HotSync按鈕,相當於同步座的同步按鈕,直接進行同步操作。
- 新增功能可以藍牙/短訊息/VersaMail/SnapperMail來發送文件。
- 新增選項可以用系統的分類訊息來初始化ZLauncher中的分類訊息。
- 新增功能按鈕:Beam、Send、Theme Manager、File Manager、All Funtion Buttons Panel。
- 在Path Tree中增加左手支援。
- 新增功能可以在顯示記憶體/電池圖片的情況下同時顯示文字。
- 新增功能可以在File Manager中使用JogDial或5-way Navigator切換記憶體和擴展卡畫面。
- 其他的一些更新、改進和錯誤修正。
2.30 - 03/18/2003
- 新增文件管理器。您可以管理記憶體中和擴展卡上的任意資料庫和文件。支援文件的批量操作,同時提供了NR/NX/NZ系列機型的虛擬手寫區和左手習慣的完整支援!
- 新增對左手習慣的使用者的支援。
- 新增喜好程式列表編輯器,可以方便編輯喜好程式列表的內容。
- 新增多層式的分頁面板。現在可以在簡潔模式中直接通過拖放來改變分頁位置,和改變程式分類。
- 新增選項可以指定使用滾動軸還是使用滾動按鈕來滾動圖示。
- 新增選項可以禁止點擊分頁標題而直接進入分頁屬性編輯畫面。
- 新增功能使得喜好程式支援Launchable的資料庫。
- 新增選項可以加快拖動滾動軸的速度。
- 新增功能可以清除ZLauncherDB中的歷史記錄,從而減少ZLauncherDB的大小。
- 改變:Toggle Tools Panel按鈕現在不是總在螢幕中顯示了。
- 其他的一些更新、改進和錯誤修正。
2.22 - 03/04/2003
- 新增功能:可以直接全屏預覽記憶體中和擴展卡上的所支援的背景圖片,而且不限於Theme Manager內。
- 新增功能:可以通過輸入“空格”(Space)字元來激活下一分頁,通過輸入“退格”(BackSpace)字元激活上一分頁。
- 新增選項可以設置ZLauncher是否作為預設launcher。如果此功能開啟了,當掌上電腦重設後,ZLauncher會自動被設置成預設launcher。
- 新增選項可以隱藏最下工具欄中的全屏按鈕(此功能只適用於Clie NR/NX系列)。
- 新增選項可以限制QuickLaunch+不出現重覆項目。
- 新增選項可以禁止當前分頁的標題文字陰影。
- 新增對Path Tree的HiRes+全屏支援。
- 在Hard Button Setup中增加進入Theme Manager的功能。
- 新增選項設置是否顯示卡程式的卡標誌。
- 新增選項可以禁止工具面板的自動彈出和自動隱藏。
- 最下工具欄中的Info/Category/New Tab/Trash Bin支援拖放操作。
- 改進啟動/複製/移動文件的進度對話框,現在可以隨時中止操作。
- 減少動態堆使用量,從而增強了程式的相容性。
- 修正分類下拉列表中滾動按鈕的不正常行為。
- 新增直接調用AcidImage來顯示指定的圖片。(此功能要求AcidImage 2.4n 或以上版本)。
- 為Jot 2.0提供基本的相容性。
- 解決了在Clie NR系列上執行MS Dict 2.02後虛擬手寫區失效的問題。
- 基本解決了在Butterfly Hack正在運行的情況下執行程式退出時導致緩慢重畫畫面的問題。
- 完全支援Palm Tungsten | W。
- 更好的HiRes+支援。
- 修正Memory和Exp. Card按鈕在某些情況下不確切的訊息表示。
- "Auto hide tab captions"改到Display Setup中,"ROM Tag"改到Icon Setup中。
- 其他的一些更新、改進和錯誤修正。
2.21 - 01/13/2003
- Bottom Bar Setup 改變為 Top & Bottom Bar Setup。現在原來Bottom Bar中的四個狀態按鈕也可以用於上方工具欄了。
- 改進Theme Manager。現在在Theme Manager中在列出所有資料庫/文件名的同時,也顯示了資料庫/文件的大小,並顯示了當前剩餘的記憶體空間和擴展卡剩餘空間。新增加查看背景圖片資料庫訊息的功能,並新增加對JogDial和5-Way Navigator的支援。
- 修正了在某些機型中以詳細訊息試圖瀏覽擴展卡文件有可能出現的錯誤。
- 修正了在某些機型中對擴展卡文件的複製/啟動時可能出現的錯誤。
- 修正了在Clie NR/NX系列掌上電腦中全屏(包括沒有系統的狀態欄)時選單命令欄不正常的錯誤。
- 修正了在某些機型中Exp. Card的錯誤訊息顯示。
- 修正了在Palm M系列機器中不能通過手寫區時鐘按鈕彈出時鐘的錯誤。修正Palm Tungsten | T在待機的情況下不能通過Select按鈕彈出時鐘的錯誤。
- 修正在某些機型中開啟電源時自動轉向其他分頁的錯誤。
2.20 - 01/06/2003
- 新增加Theme Manager功能。Theme Manager可以對ZLauncher的介面主題、圖示庫和背景圖片進行管理,為您帶來極大的便利。您也可以把所支援的圖片存放於擴展卡的/Palm/Programs/ZLauncher/BackImage/目錄中,即可輕松完成對圖片的轉換、設置背景的操作。
- 可以指定Sony的JogDial的Back按鈕和Palm的5-Way Navigator的Select按鈕的功能。
- 可以直接通過目錄的圖示來表示該目錄下是否有子文件或目錄。
- 改進了彈出工具欄的彈出算法,減少了不必要的彈出動作,使得操作更便利。
- 極大的改進了對儲存於/Palm/Launcher/目錄內程式的支援。現在您可以輕松快速的把程式在RAM和/Palm/Launcher/目錄之間進行複製/移動。您也可以直接刪除/Palm/Launcher/中的任意程式,而無需進入/Palm/Launcher/目錄。現在對儲存於/Palm/Launcher/目錄內的程式的操作幾乎和記憶體中的程式沒有差別。
- 改變了最下方工具欄中ZL Preferences按鈕的功能,現在點擊該按鈕可以彈出所有配置畫面的快速進入列表。
- 新增Exp. Card按鈕來顯示第一塊擴展卡的剩餘空間。
- 改進了複製/移動文件和啟動擴展卡上文件的進度條表示。
- 相容Biorythm DA.
- 其他的一些更新、改進和錯誤修正。
2.10 - 12/23/2002
- 可以在ZLauncher中直接啟動DA。您也可以把DA添加到QuickLaunch+中作為一個喜好程式。
- 在詳細訊息檢視中直接把一個程式和其相關資料庫的總大小顯示出來。
- 在下方工具欄中新增加一個按鈕,可以隱藏/顯示被標誌未隱藏的分頁。
- 可以改變簡潔模式下的彈出分類列表按鈕的文字。
- 提供與MSMount相容。
- 減少動態堆記憶體的使用量,因而提高了ZLauncher的穩定性和相容性。
- 修正不能正確修改目錄屬性的錯誤。
- 修正在Path Tree中,訪問被隱藏的分頁所導致的錯誤。
- 修正在Path Tree中,訪問被隱藏的分頁所導致的錯誤。
- 修正一些簡潔模式下的彈出分類列表按鈕的細微錯誤。
- 其他的一些更新和改進。
2.00 - 12/17/2002
- 新增加簡潔模式,提供了更簡潔使用者介面。現在您可以選擇使用分頁的形式,也可以選擇類似於系統launcher的下拉列表形式的使用者介面。
- 可以自定義下方工具欄的按鈕。時間/電量/記憶體情況按鈕可以由使用者決定是否全部顯示或者個別顯示,什麼都不顯示。有超過30個具有不同功能的功能按鈕以供選擇,並且在同一時刻最多可以在該工具欄中設置11個功能按鈕。
- 可以隨意隱藏/顯示下方工具欄,使得畫面更簡潔。
- 可以獨立設置時間/電量/記憶體/分類標題按鈕的文字顏色。
- 改進了對Palm最新的5-Way Navigator的支援,使得使用上更接近系統launcher的操作。另外還增加通過按下右/左方向鍵來轉向下/上一分類。
- 其他的一些更新和改進。
1.50 - 12/06/2002
- 新增加對擴展卡的/Palm/Launcher/目錄的支援。可以直接在應用程式分類中直接顯示/Palm/Launcher/目錄中的程式,並可以對其進行各種操作,如同在記憶體中的應用程式一般。對卡上程式的分類訊息不會因為擴展卡的插拔而丟失。
- 新增加手動刷新程式緩存的選單選項。
- 可以設置彈出選單的彈出時間。
- 可以設置分頁標題文字的字型。
- 可以設置彈出選單和QuickLaunch+列表的文字字型。
- 可以通過點擊螢幕上方空閒區域來彈出ZLauncher的選單。
- 其他的一些更新和錯誤修正。
1.40 - 11/24/2002
- 新增加全屏背景的支援。
- QuickLaunch+ - 增強的QuickLaunch列表,可以記錄您的喜好程式、常用程式和最新運行過的程式。您可以通過輸入數字([選單命令鍵] + 0 ∼ 9)來啟動列表中前10個程式中的任意一個程式。
- 新增加對高密度顯示機型(如Palm Tungsten | T, Acer S50/S60等)的小圖示和小字型的支援。(小字型的支援需要安裝最新版本的ZL_Theme_AquawoodXP_Hi_64K.prc).
- 可以通過按兩下JogDial的Back按鈕來彈出分類列表。
- 可以禁止在Sony高解析度機型對高密度圖示的支援,禁止此功能後可以小幅提高顯示速度。
- 新增加可以以M作為單位顯示當前剩餘記憶體,和以V為單位顯示當前剩餘電量。
- 其他的一些更新和錯誤修正。
- ZReaderLite v0.2 支援PalmOS5 和 Sony 的 HiRes+。
1.32 - 11/14/2002
- 解決BugME! v4.3鬧鈴提示時候出錯的問題。
1.31 - 11/12/2002
- 減少記憶體的使用消耗,修正了轉換大尺寸圖片記憶體不足的問題。
- 修正執行支援虛擬手寫區應用程式時,可能導致的虛擬手寫區消失的問題。
- 在不選中“Graphic tab”選項的情況下,可以使分頁標題透明,顯示出背景圖片。
1.30 - 11/11/2002
- 全面支援PalmOS 5(Palm Tungsten T, Clie NX70/NX60)。
- 全面支援Palm 5-Way Navigator.
- 新增加更多的圖示字型。
- 修正了時間/記憶體/電池狀態刷新時導致的閃爍現象。
- 可以以PGP的預覽圖作為文件的圖示。
- 其他的一些更新、速度提高和錯誤修正。 .
1.20 - 11/01/2002
- 新增加彈出式操作選單。在圖示上點一段時間就會彈出操作選單;選中一個圖示,然後長按JogDial滾輪,同樣可以彈出操作選單。
- 支援直接轉換PGP和JPG為背景圖片。(轉換JPG的支援只可用於具有Sony Jpeg 工具庫的機型,如Clie NR70/NR70V/T650C/T665C等)。
- 可以自動隱藏分頁標題文字,只顯示當前分頁的標題文字。
- 可以使用PageUp/PageDown按鈕滾動分頁。
- 可以通過點擊某一資料庫來直接啟動其主程式(具有與該資料庫相同的CreatorID的程式)。
- 在非NR/NX系列的掌上電腦中增加關閉電源按鈕。
- 可以在ZLauncher中獨立調整顯示的對比度,離開ZLauncher後,機器的對比度設定不受影響。此功能對於灰階機器非常有用。
- 可以設置“時間”按鈕顯示為時間/日期/星期。
- 修正了顯示和修改應用程式/資料庫的錯誤。
- 其他的一些更新和錯誤修正。
1.10 - 10/21/2002
- 可以隱藏分頁以及分頁標題文字,可以重新排列分頁的順序,可以設置分頁圖示。
- 實現捷徑功能。可以為擴展卡上的程式創建捷徑,並能對捷徑進行分類。
- 提供對“PiDirect”的支援,保持程式的分類訊息在禁止“PiDirect”後不受改變。
- 改變“應用程式分類”的規則。現在應用程式分類可以包含應用程式和可啟動資料庫(如PQA),並可以對其進行分類。
- 大大提高了彈出面板的彈出速度。
- 大大提高了創建路徑樹的速度。
- ZLauncher具有與系統獨立的分類訊息。使用者可以用ZLauncher的分類訊息覆蓋系統的分類訊息。
- 新增加“列表檢視”。
- 在Sony高解析度機器中可以顯示任意應用程式自帶的高密度(PalmOS 5)圖示。
- 支援PalmOS系統所有的時間和日期顯示格式。
- 可以改變記憶體中的應用程式圖示名稱。
- 對於Sony高解析度機器,新增加兩種圖示字型。
- 新增加記憶體/電壓狀態的百分比顯示模式。
- 更好的滾輪(JoyDial/Rocker Switch)操作支援。
- 可以直接在應用程式分類中複製/移動應用程式到擴展卡中。
- 可以改變圖示文字陰影顏色,可以改變時間/電池/路徑按鈕的文字顏色。
- 修正與BugMe 4.0產生的錯誤。其他由於類似原因而產生的錯誤應該也被修正。
- 修正在Palm m 系列機器中時鐘按鈕的錯誤。
- 修正在“BatteryLog Hack”正在運行時查看同步訊息所導致的錯誤。
- 相容“PageDown Hack”和“NRButtons”。
- 修正轉換32位色深的BMP文件為背景圖片所導致的錯誤。
- 其他的一些更新、速度提高和錯誤修正。
1.00 - 08/22/2002
- 首次發布
本軟體為共享軟體,大家可以免費試用和自由傳播本軟體,但不得擅自修改以及用於商業或違法目的。
我們對使用者使用本軟體所產生的數據丟失和損害以及一切其它後果不負任何責任。
如果您使用了本軟體,那您就被認為接受了以上聲明。如果用於商業目的團體或者個人,請與我們聯絡。
您可以免費試用ZLauncher 30天,註冊使用者可以從http://www.zztechs.com 得到免費的升級版本。
如果有任何問題和建議,請聯絡我們。多謝!
廣州掌者科技有限公司
網站: http://www.zztechs.com
電子郵件: zlauncher@zztechs.com
廣州掌者科技有限公司版權所有